昨今、ビジネスマンにとって手放せないツールとなっているChatGPTですが、文章の生成以外の機能を使っていますか?
ChatGPTはもちろん文章を生成することがメイン機能ですが、それ以外の機能を使いこなすことによって自分もチームもより効率的に作業することができます。
本記事ではそんなChatGPTの便利機能について次の3つを紹介します。
- 同じプロンプトから別の文章を生成
- チャットの共有
- チャットの保存
なんてことない機能ですがぜひ試して、仕事に取り入れてみてください。
ではさっそく紹介していきましょう。
生産性があがる!GhatGPTの便利機能
同じプロンプトから別の文章を生成【Web】
ChatGPTに限らず生成AIでは同じプロンプトを入力しても異なる文章、画像生成されます。
そのため、一度入力したプロンプトに対する文章がしっくりこない場合など、同じプロンプト再度入力して別の文章を生成しましょう。前の文章は消えずに保存されているため、前後で比較したり、それぞれの良い部分のみを抜粋したりできます。
なお、この機能は執筆時点でWeb版のみの機能であり、スマートフォンのアプリから使用できません。
プロンプトの下にある鉛筆マークをクリックします。
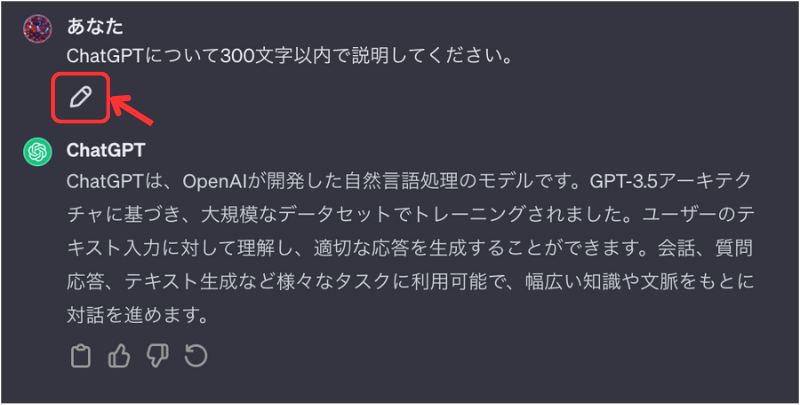
「保存して提出」ボタンをクリックします。このとき、プロンプトの修正もできます。
(ボタン名に違和感が。「保存して送信」などに修正されると思います。)
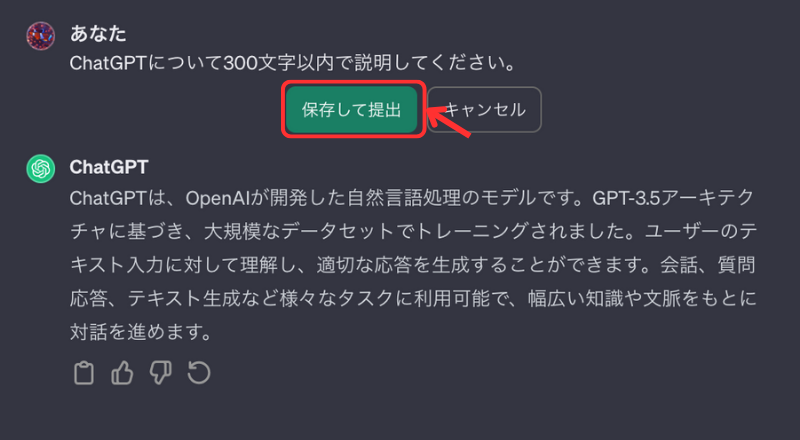
新しい文章が生成されます。
プロンプトの下部分の「<」をクリックして、前に生成された文章に切り替えることができます。
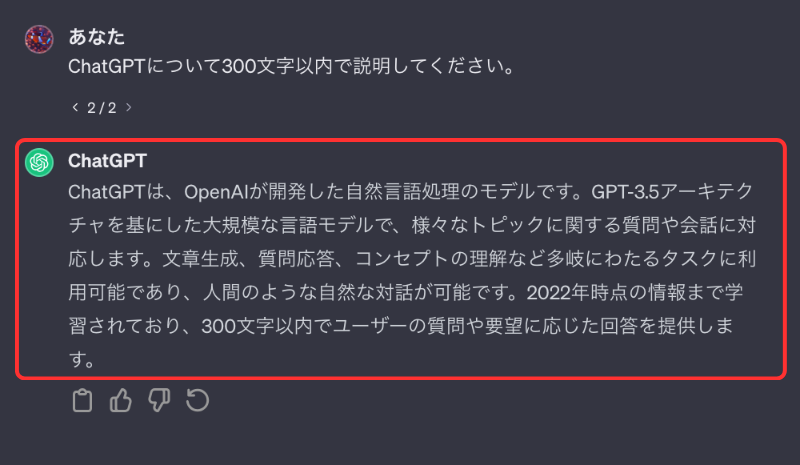
チャットを共有する【アプリ】【Web】
チャットを他人と共有する機能です。
チームで分担して調べ物や資料を作成するときなど、チャットを共有することで効率的に情報共有ができます。
また、他の人が入力したプロンプトを積極的に取り入れることで、プロンプトの引き出しを増やすことができます。
メニューの3点リーダ(・・・)から「チャットを共有する」をクリックします。
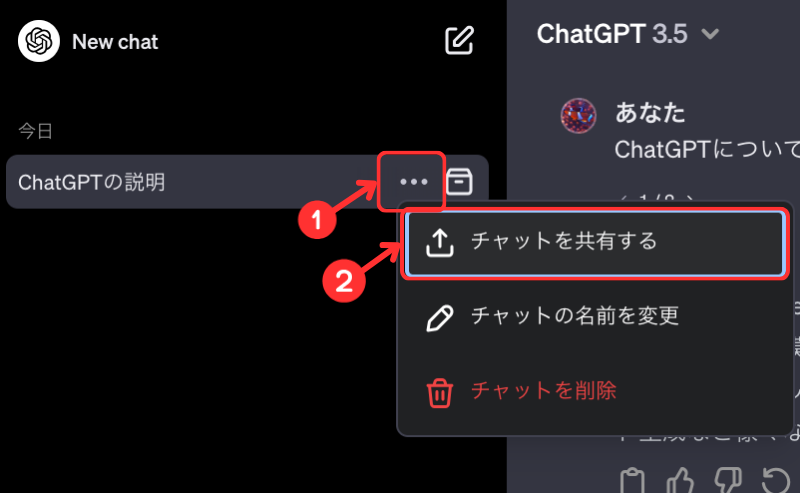
「リンクをコピーする」ボタンをクリックすると、リンクがコピーされた状態になります。
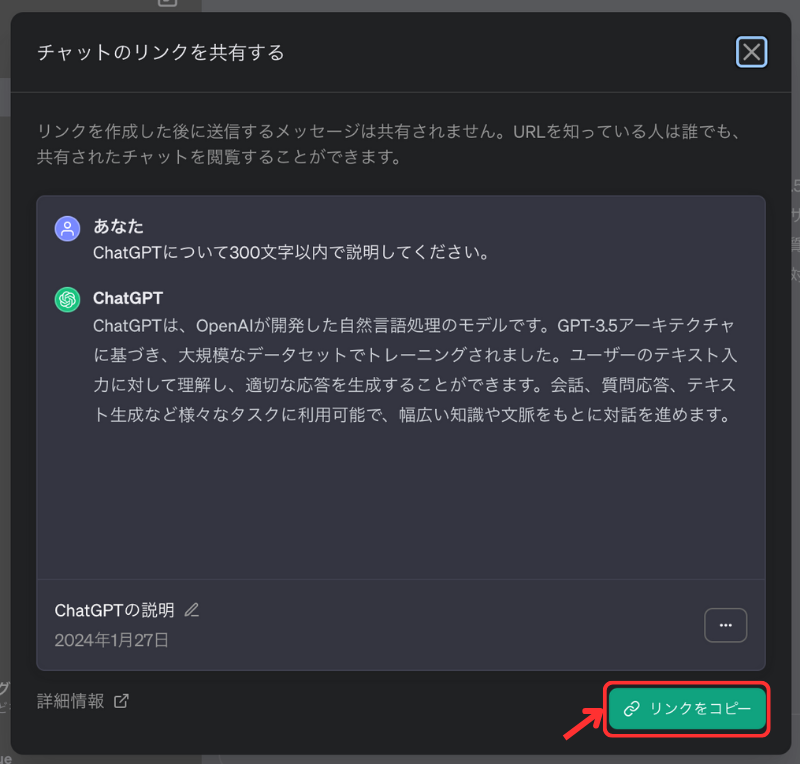
コピーしたリンクをメールやTeams、Slackなどに貼り付けて、チームで共有しましょう。
チャットを保存する【アプリ】【Web】
ChatGPTを使っていると過去に入力したプロンプトや生成された文章を見たいときがあります。しかし、全く同じ文章を再び生成するのはほとんど無理です。
なので、後で見返しそうなチャットはあらかじめチャットを保存しておきましょう。また保存するとメニューからチャットが非表示になるので、必要なチャットのみをメニューに残すことができます。
メニューの上に表示される「アーカイブ」をクリックします。
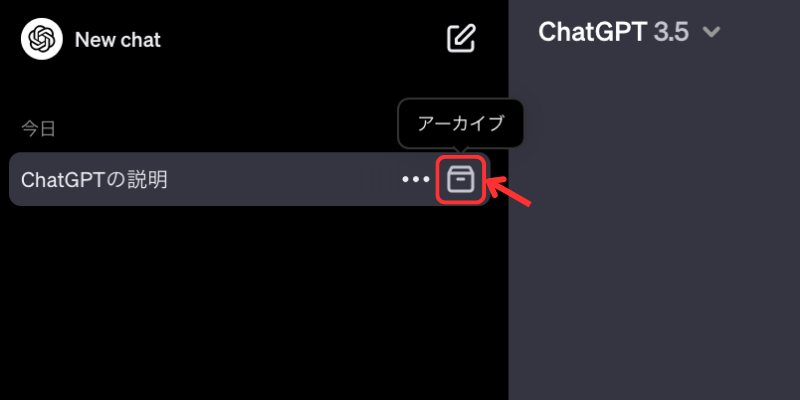
アーカイブしたチャットがメニューから非表示になります。
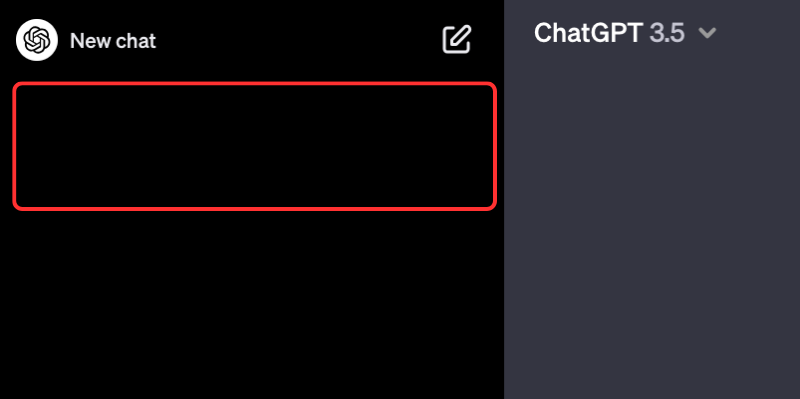
設定画面の「管理」ボタンをクリックする。
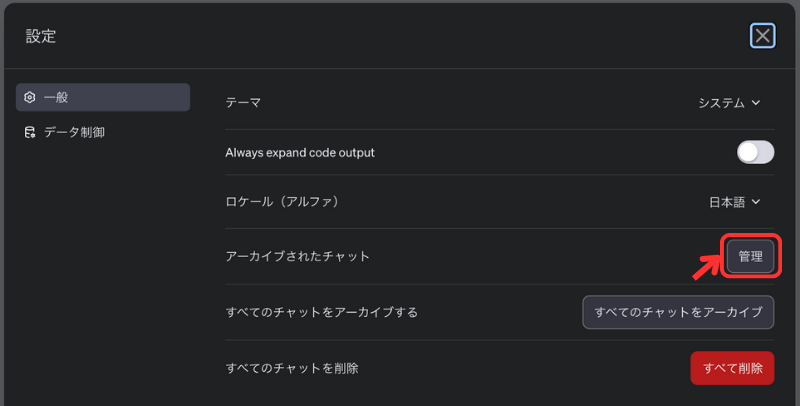
「アーカイブ」の解除をクリックする。
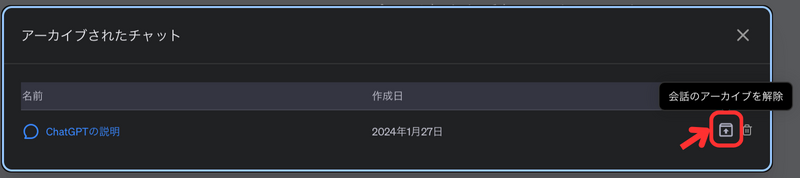
これで再度、ChatGPTのメニュー画面に表示されるようになります。
ちょっとしたコツで効率化
ChatGPTはいかに使える文章を生成するかが効率化の鍵ですが、こういったChatGPTとしての機能と組み合わせることによって、さらに効率良く作業することができます。
どれも無料版で使えますので、さっそく明日から取り入れてみてください。


