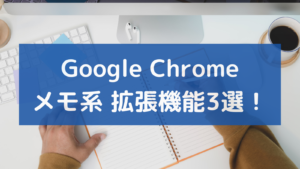どうも、ごんさくです。
Macユーザーの皆さん、Finderって使いづらいって思ったことありませんか?Windowsのフォルダ(エクスプローラ)と同じようで、けっこう使い勝手違いますよね。私も初めてMacを買ったばかりの頃はとても困惑しました。
ただ、Finderもデフォルトの見た目や設定はシンプルながら数多くの便利な機能を持っています。本記事ではその中から表示設定などのカスタマイズやファイルの中身を素早くファイルをプレビューする操作を紹介します。
特にMac初心者の方は本記事を読めば、きっと効率的にFinderを操作できるようになりますよ!
Finderのカスタマイズ
まずはFinderのカスタマイズです。表示内容を自分好みカスタマイズしてFinderを使いやすくしましょう。
拡張子を表示する
Finderはデフォルトでは、ファイルの拡張子が表示されません。
だいたいのファイルはアイコンやファイル名で判別できますが、拡張子を表示したい場合は、「設定」→「詳細」→「すべてのファイル名拡張子を表示」のチェックボックスをONにしてください。
そうすると、Finder内のファイルに拡張子が表示されます。
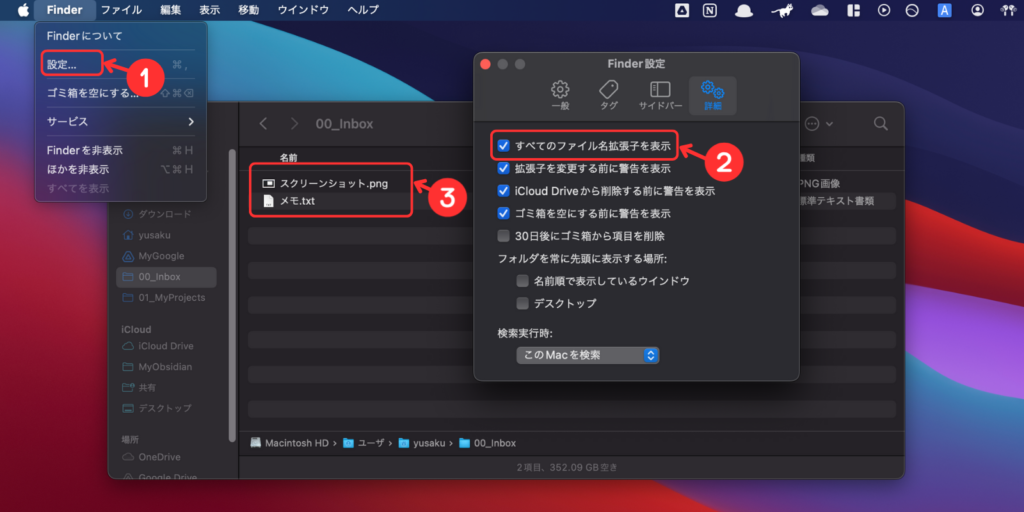
ファイルパスを表示する
ファイルのパスが表示されません。パスを表示したい場合は、「表示」→「パスバーを表示」をクリックしてください。
そうするとFinderの下部分にファイルパスが表示されます。
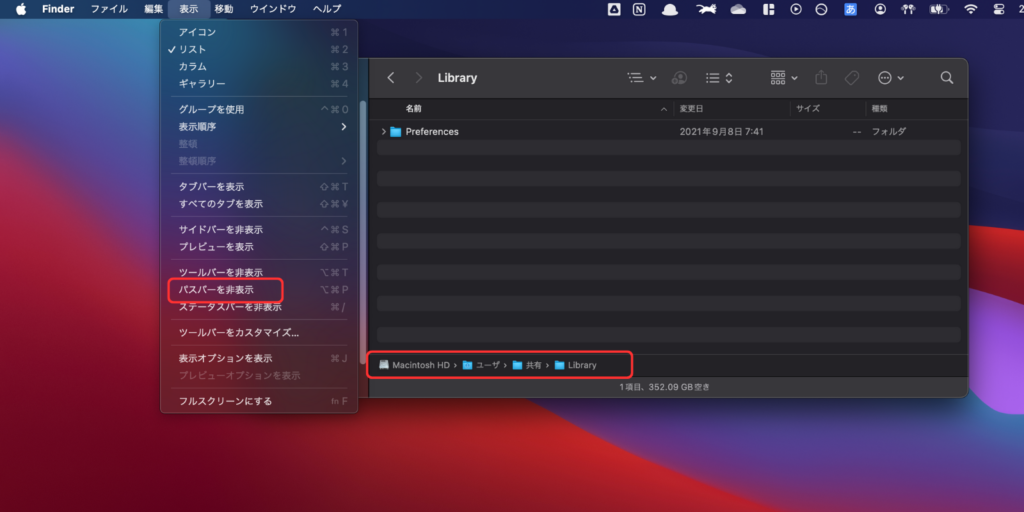
このファイルパスをコピーしたい場合は、パスバーでControlキーを押しながらフォルダをクリック→「“<フォルダ>”のパス名をコピー」を選択します。
パスの表示とパスのコピーは、複数人でファイル共有しているときに作成したファイルを連絡する場合などに使えます。
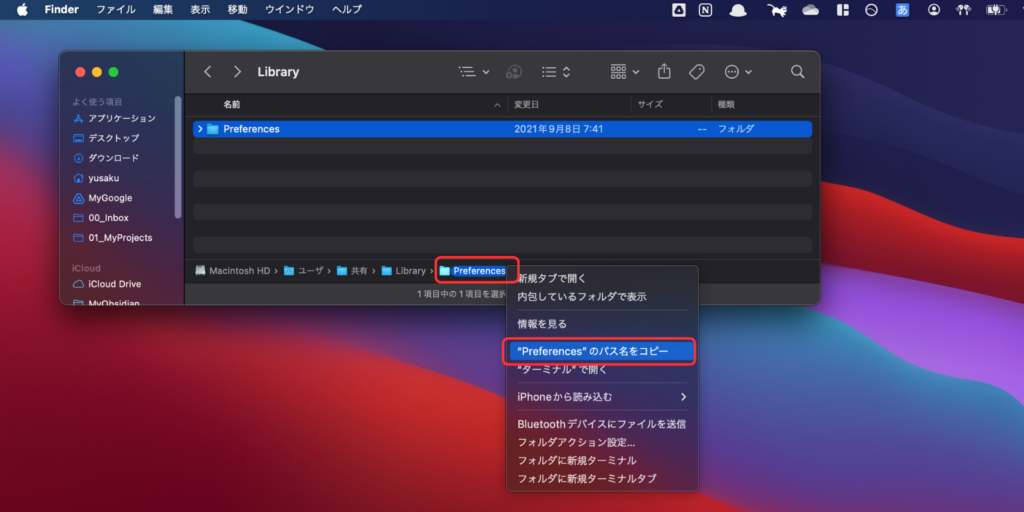
サイドバーに表示するフォルダの変更
サイドバーの表示項目は、「設定」→「サイドバー」から変更(追加・削除)ができます。よく使う項目だけ残して、あとは非表示にしましょう。
自分で作成したフォルダについても、ドラッグ&ドロップすることでサイドバーに表示できます。
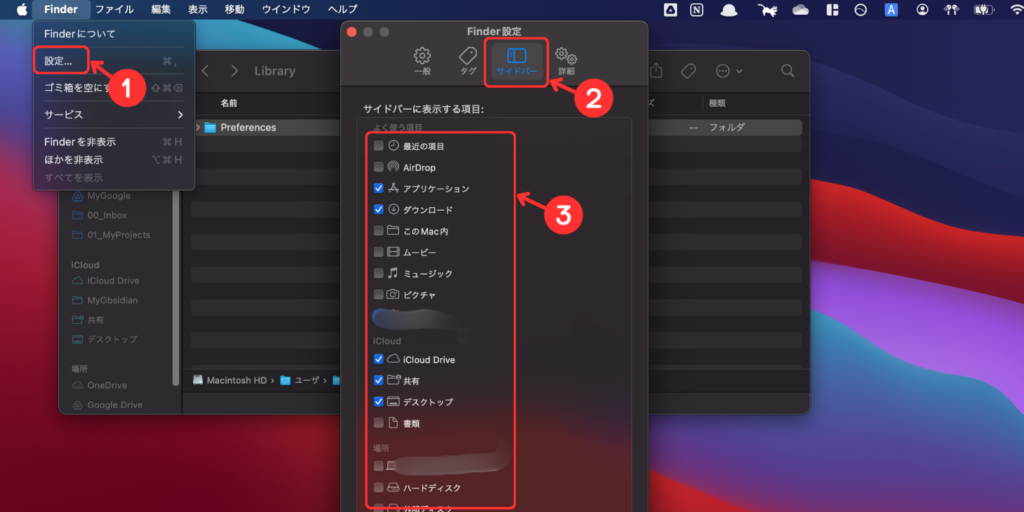
Finderの便利機能
次はタイパ向上間違いなしのFinderの便利機能です。
クイックルック(ファイルのプレビュー表示)
Finderの「クイックルック」機能は、ファイルを開くことなく、その内容を確認することができます。
クイックルック機能は、ファイルを選択した状態でスペースキーを押すだけ使用でき、テキストファイルの内容や写真のプレビュー、PDFの中身などを確認することができます。これは、ファイルを探す場合などに不必要なファイルを開いたり閉じたりする手間を省き、作業効率が大幅に上がります。
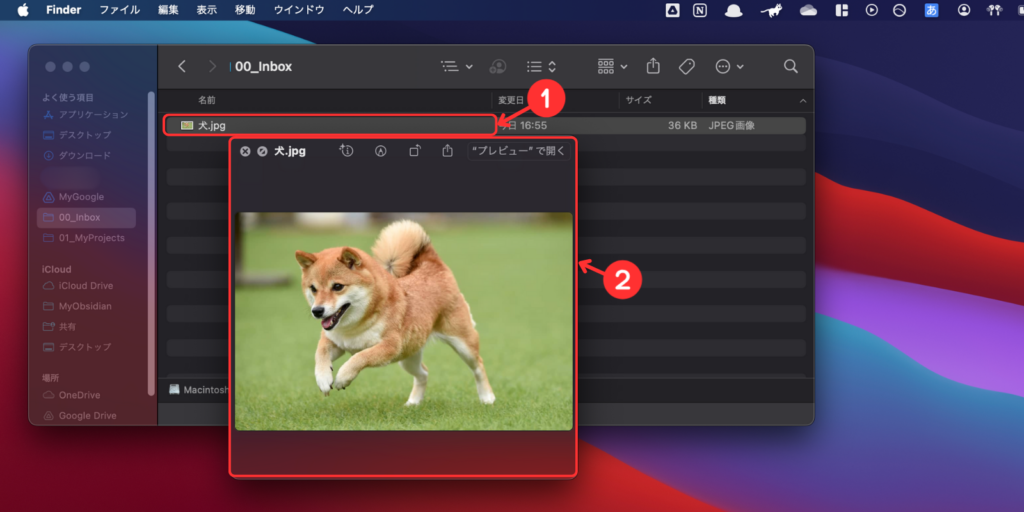
タブ表示
ブラウザなどでおなじみのタブもデフォルトでは表示されませんが、Finderでもタブを使って複数のディレクトリを開き、それらを同時に管理できます。タブ表示により、ファイル表示や移動、コピーが素早く行えます。タブはCommand+Tを押すと表示されます。
ちなみにタブ表示ではなく新しくFinderの別ウィンドウで開きたいときは、Command+Nをおしてください。
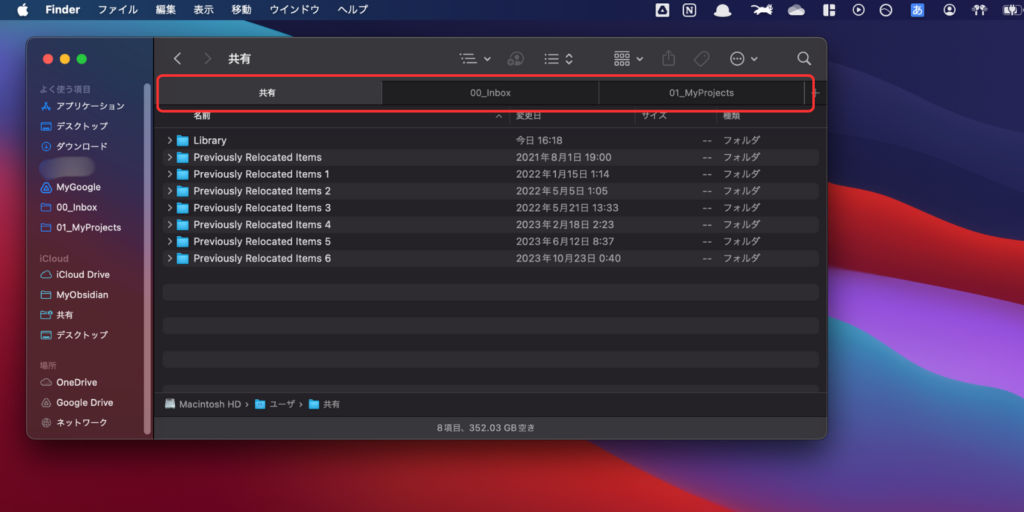
Finderを使いこなしてタイパUp!
MacのFinderのカスタマイズや便利機能を紹介しました。
これらの機能を活用すれば、ファイル管理などの作業が効率的になり、作業時間を大幅に削減することができます。さらに、これらの機能は全てFinderの基本的な機能のため、追加のソフトウェアをインストールすることなく使用することができます。
ぜひ一度試してみてタイパUpを体感してみてください。
では!