どうも、ごんさくです。
Canvaを使えば簡単にぼかし(モザイク)を入れることができます。
ブログをやっている方であれば、
- デスクトップ画面やスマートフォンのホーム画面の画像を表示したいけど、一部を隠したい!
- 写真を載せたいけどどうしても他の人が写っているのが気になっちゃう!
などなど、写真の一部を見えなくしたいときがありますよね。
そんなときは、Canvaのぼかし機能で一発解決です。
Canvaのぼかし機能
ぼかせる機能の対象は?
Canva上にある写真、自分がアップロードした写真のどちらにもぼかし機能が使えます
ぼかし機能の使い方
STEP
ぼかし機能の表示
Canvaから選択した写真にぼかし機能いれていきたいと思います。
<ぼかし機能>
- 写真を選択して、「写真を編集」を押す。
- 編集メニューから「ぼかし」を選択する。
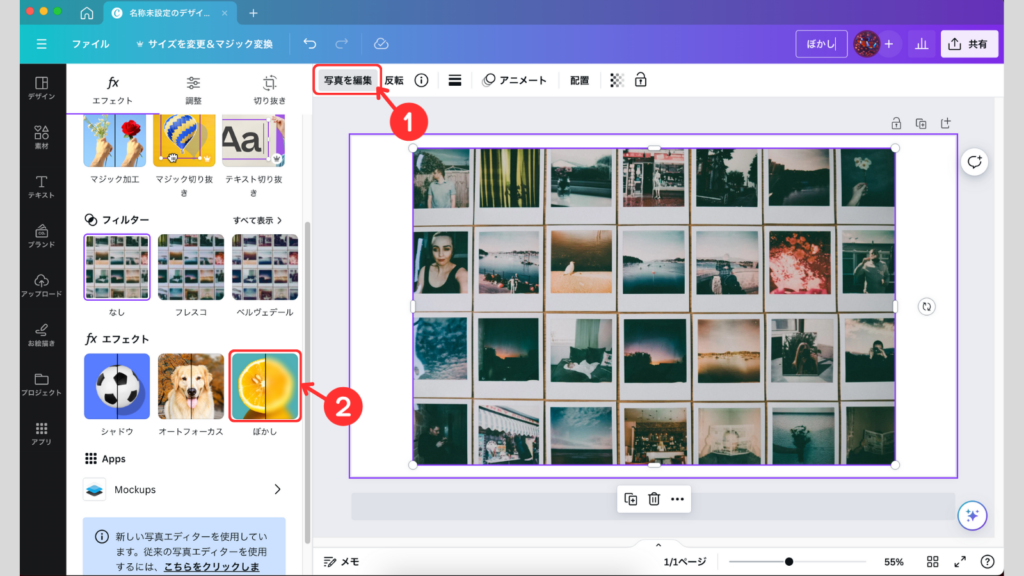
ぼかし機能は、範囲「写真全体」と「写真の一部」を選択できます。
それぞれSTEP2、STEP3で説明しているので、使いたい方に進んでください。
STEP
ぼかし機能を使う(写真全体)
まずは写真全体にぼかしをいれる方法です。
<ぼかし(写真全体)>
- ぼかし機能のメニューから「画面全体」を選択する。
- 「強度」のスライダーもしくは、0〜100の数値を直接入力して調整する。
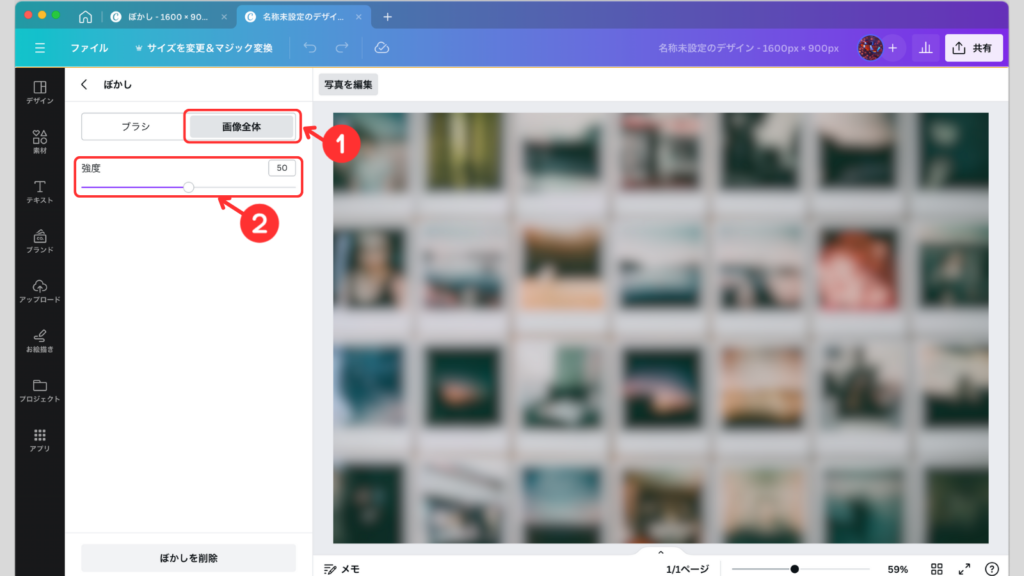
これで写真全体をぼかすことができました。
STEP
ぼかし機能を使う(写真の一部)
次は写真の一部にぼかしをいれる方法です。
<ぼかし(写真の一部)>
- ぼかし機能のメニューから「ブラシ」を選択する。
- 「ブラシサイズ」と「強度」をスライダーもしくは、0〜100の数値を直接入力して調整する。
ブラシサイズを大きくすることで一度にぼかす範囲が大きくなります。(画像の白丸部分) - ブラシでぼかしをかける。
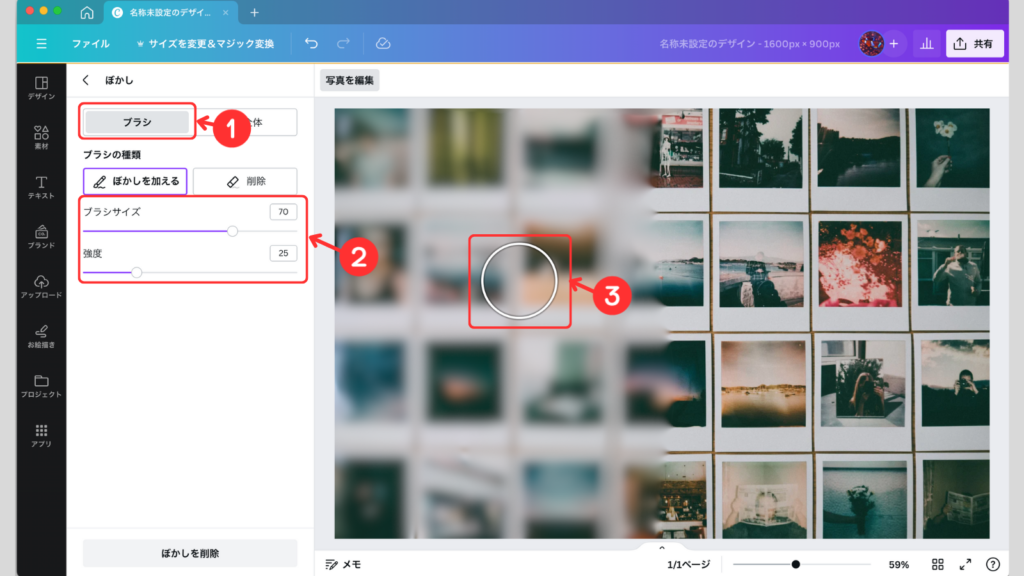
これで写真の一部をぼかすことができました。
この例では写真の左半分をぼかしています。
ぼかし効果の使い道は無限大
最初はブログにアップロードする写真の一部を見えないようにする目的で使用したこのぼかし機能ですが、写真全体にかけたり、部分ごとにぼかしの強度を変えたりして、写真のデザインや加工にも使えると思います。
アイキャッチ画像などのデザインに取り入れてみようと思います。
ぼかし機能は無料なので、Canvaユーザーはぜひ一度使ってみることをおすすめします。


