どうも、ごんさくです。
自宅から会社やよく遊びに行く場所までの乗換経路や時間を毎回手動で入力して検索していませんか?
Appleユーザはショートカットアプリに乗換検索を登録しておけば、いつでもワンタップで検索できちゃうんです。本記事ではそんな乗換案内の自動化するショートカットの作り方を紹介します。
ショートカットアプリを使ったことがない、何ができるのって思った人はまずは以下の記事を参照してみてください。
では、さっそく作ってみましょう!
乗換検索ショートカットの作り方
ショートカットの中身
<使うアプリ>
- ショートカット(Apple標準)
- Yahoo!乗換案内
<検索経路>
横浜〜新宿
※検索経路はあくまで例なので、自宅から職場やよく飲みに行く場所までの経路で作ってみてください。
作成手順
ショートカットの作成手順を3ステップに分けて説明します。
STEP
「Yahoo!乗換案内」の検索履歴作成
まず、「Yahoo!乗換案内」で横浜から新宿までの経路検索を検索します。このとき検索条件も保存されるので、指定の条件がある場合はいっしょに入力してください。
<検索履歴の作成>
- 出発地点と到着地点を入力する。
このとき検索条件があればあわせて入力してください。ショートカットによる検索時も同じ条件で検索されます。 - 入力したら検索ボタンを押す。
- 検索結果が表示されたら「Yahoo!乗換案内」の操作は完了。
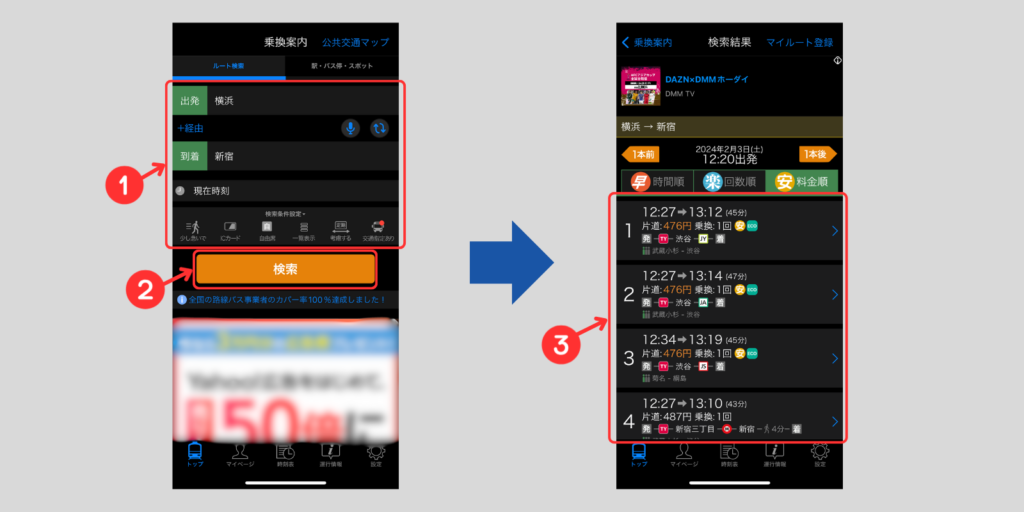
STEP
ショートカットの作成①
検索履歴を使用して、ショートカットを作成します。
<ショートカットの作成>
- ショートカットアプリを開いて、「+」ボタンを押す。
- 「アクションを追加」を押す。
- 「乗換」と入力し検索する。そうすると「Yahoo!乗換案内」の検索結果が表示される。
- 検索結果からSTEP1で作成した検索履歴を選択する。
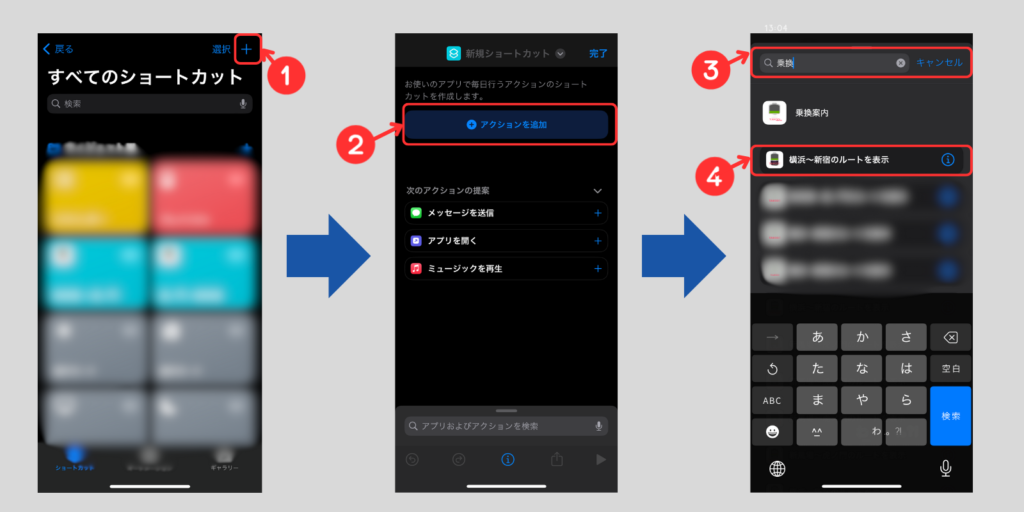
STEP
ショートカットの作成②
STEP②の続きです。もう少しでショートカットが作成できます。
<ショートカットの作成>
- 「完了」を押す。
- ショートカットが作成される。
- ホーム画面に追加する。
ウィジェットやショートカットアプリから「共有」→「ホーム画面へ追加」でホーム画面に追加できます。
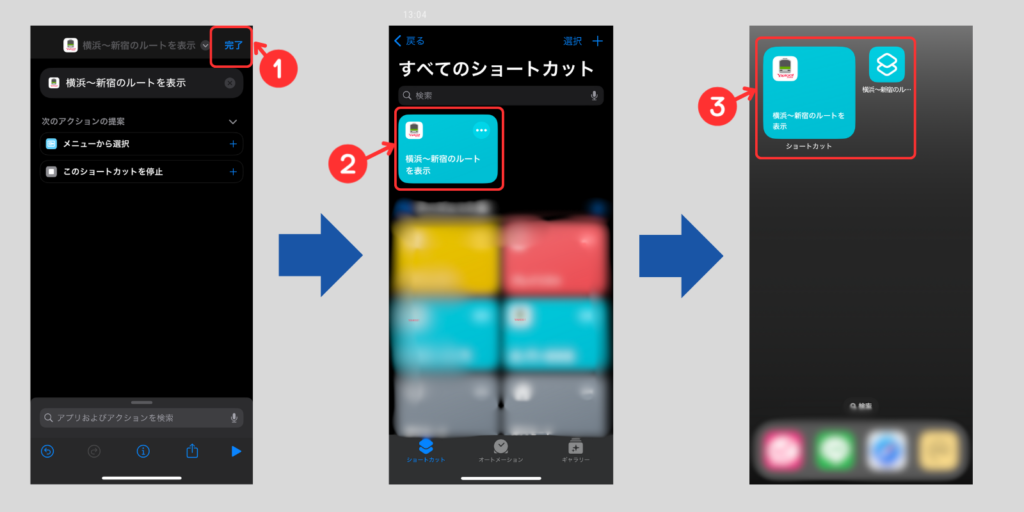
これで、乗換検索のショートカットが完成です。
使い方は、作成したショートカットをタップするだけです!
簡単にショートカットが作れる
今回はショートカットアプリ自体の仕組みにはふれませんでしたが、簡単な操作で毎回手動で行っていた作業をワンタップで自動実行できるようになりました。
ショートカットに対応したアプリであればそのアプリ内で行った操作が記録されている場合があり、その履歴を簡単に組み込むことができます。
ぜひ、いろいろなアプリで試してみてください。
ぼくも便利なショートカットができたら紹介していきたいと思います。
では!


