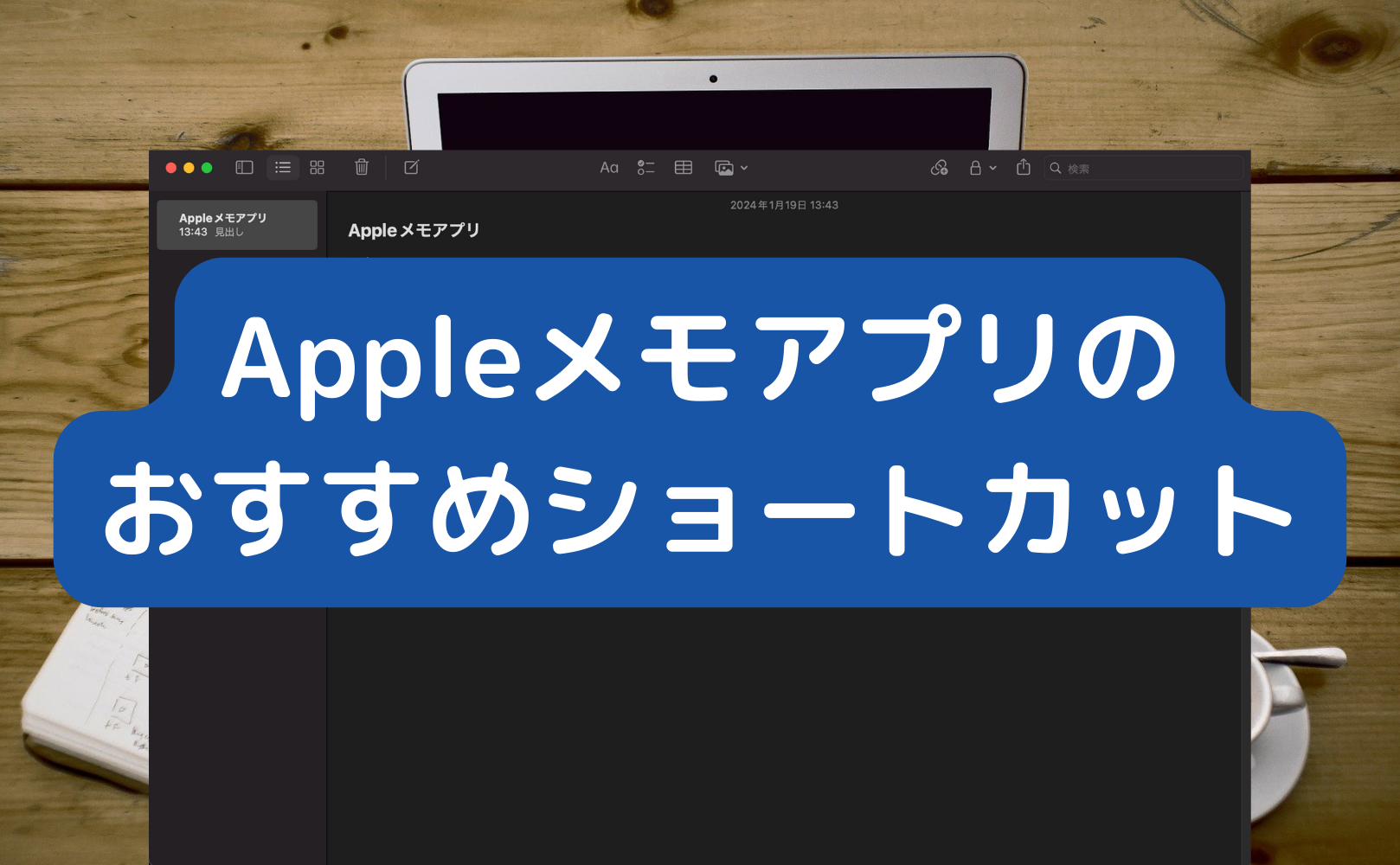ちょっと思いついたことをメモしたい、そういうときのアプリって何を使っていますか。
シンプルなものから高機能なものいろいろ試してみて、私はApple標準のメモアプリに落ち着いています。
(難しいプログラミングなどではなく、アイデアメモや簡単なTODO用です。)
ただ見出しや箇条書きなどの書式はマウス操作でメニューから選択する必要があり、その操作がめんどくさい、手間がかかると思われる方も多いのではないでしょうか。(AppleメモアプリはMarkdownが使えません。)
本記事では、そんなAppleメモアプリをマウスを使わず効率的に使いこなすためのショートカットキーを紹介します。
ショートカットキーを使うポイントは、「いかにキーボードから手を離さずに作業できるか」だと思うので、紹介したものに自身がよく使う機能のショートカットをキーをプラスしてみてください。
Apple標準メモアプリの特徴
Appleメモアプリをあまり使ったことない方向けに、おすすめポイントをいくつか挙げてみます。
- シンプルなインターフェース
シンプルでありながら見出しやリストなどの必要最小限の機能があります。 - 写真の追加
ホワイトボードや紙に書いた内容を撮り、直接メモに追加できます。 - メモのロック
メモ単位でロック設定ができ、Touch IDやFace ID認証を使ってメモにアクセスできます。
他にも、Mac、iPad、iPhone間での同期や手書き機能、タグなどで自動的にフォルダ分けしてくれる機能なんかもあります。
便利なショートカット
ではさっそくおすすめショートカットを紹介します。主にノート管理、ノート編集を中心に紹介します。
黄色マーカーは特によく使う必須級と言えるショートカットです。
(これ以外にもたくさんあるので、すべてのショートカットはApple公式へ)
| 操作 | ショートカット |
| 新しいノートの作成 | Command + N |
| フォルダを表示する/非表示にする | Option + Command + S |
| ファイルを添付する | Shift + Command + A |
| 「見出し」フォーマットを適用する | Shift + Command + H |
| 「小見出し」フォーマットを適用する | Shift + Command + J |
| 「箇条書きリスト」フォーマットを適用する | Shift + Command + 7 |
| 「番号付きリスト」フォーマットを適用する | Shift + Command + 9 |
| 表を挿入する | Option+Command+T |
ちなみに、「箇条書きリスト」は上記のショートカット以外に* + ' '(半角スペース)でも入力できます。
同じく「番号付きリスト」は1.(半角数字と半角ピリオド) + ' '(半角スペース)でも入力できます。
(なぜかリストはMarkdown記法が使えるみたいです。見出しとかはできないけど。。)
まとめ
Appleメモアプリは、シンプルながらも機能的なメモアプリとして、仕事でもプライベートでも使える優秀なアプリケーションです。ショートカットキーを使いこなすと、さらに便利かつ効率的になるのでぜひショートカットを覚えて使ってみてください!